第十章 资源与权限
10.1账号类型
平台提供3种账号类型:免费版、基础版、专业版。
如果你的企业现在是免费版或基础版账号、想要升级,可以到升级账号完成该操作。
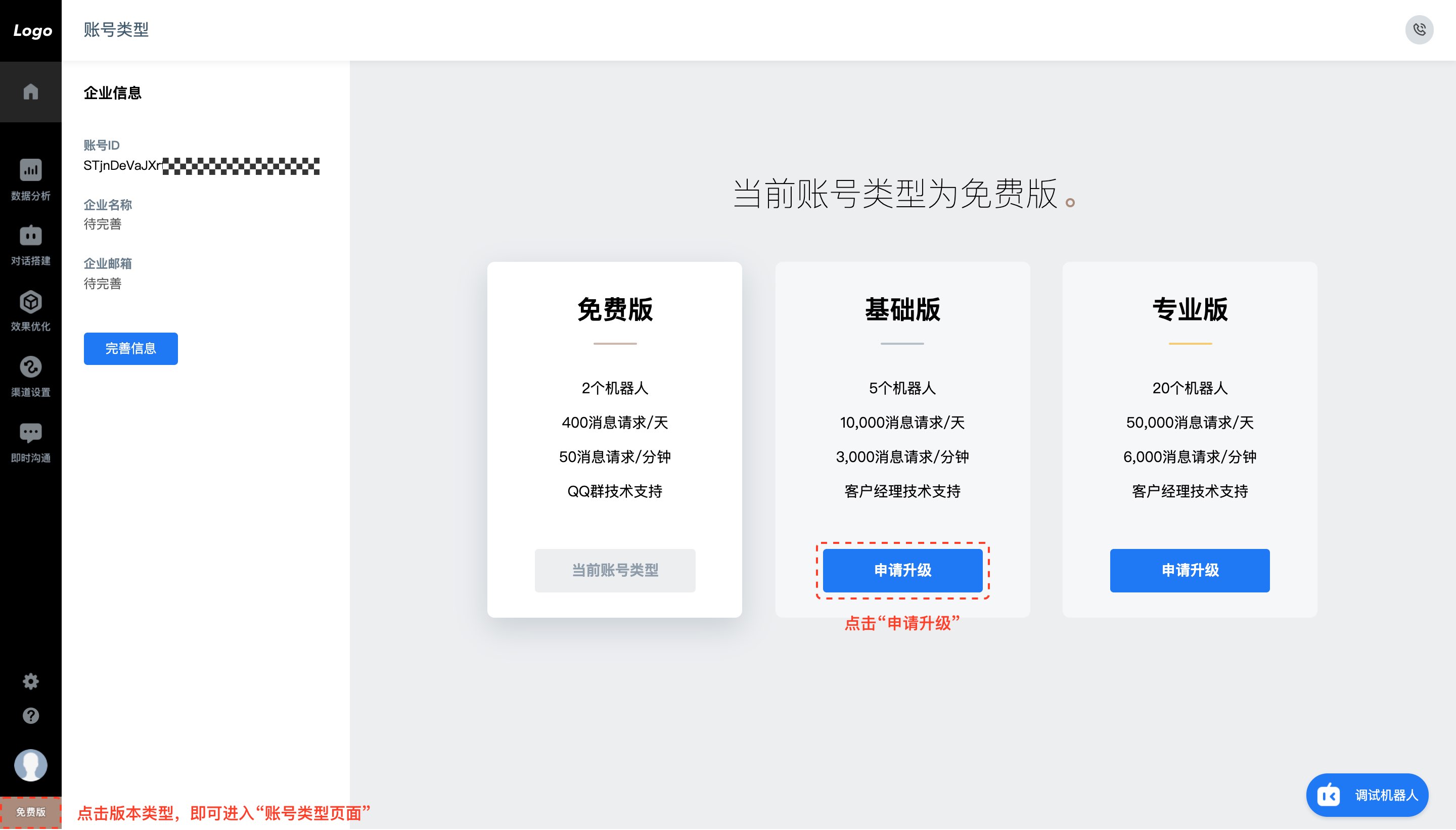
具体操作步骤如下:
1 点击平台左下角“免费版”或“基础班”字样,进入升级账号页面。
2 点击免费申请。
3 填写资料后,销售团队会尽快联系你。
不同账号类型的区别如下:
| 免费版 | 基础版 | 专业版 | ||
|---|---|---|---|---|
| 机器人数量 | 2个 | 5个 | 20个 | |
| 机器人功能 | 关键词 | 包含 | 包含 | 包含 |
| 机器人功能 | 任务 | 包含 | 包含 | 包含 |
| 机器人功能 | 表格 | 包含 | 包含 | 包含 |
| 机器人功能 | 闲聊 | 不包含 | 不包含 | 包含 |
| 机器人性能 | 最大并发 | 50次/秒 | 100次/秒 | |
| 机器人性能 | 消息请求 | 400/天 | 1万次/天 | 5万次/天 |
| 机器人性能 | 部署方式 | 公有云 | 公有云 | 公有云 |
私有部署版本请联系来也科技服务热线:400-001-8136。
10.2员工管理
当你的企业中有多位员工需要使用平台时,你可以为他们创建员工的个人账号,进行多人协作。在多人协作时,你可能需要管理员工的资料、角色和权限、部门、登录系统的情况、以及分配客服人员来接待终端用户。
下面我们就来看看如何完成这些操作。
10.2.1创建新员工的个人账号
如果需要创建一个新的员工个人账号,你可以进行以下操作:
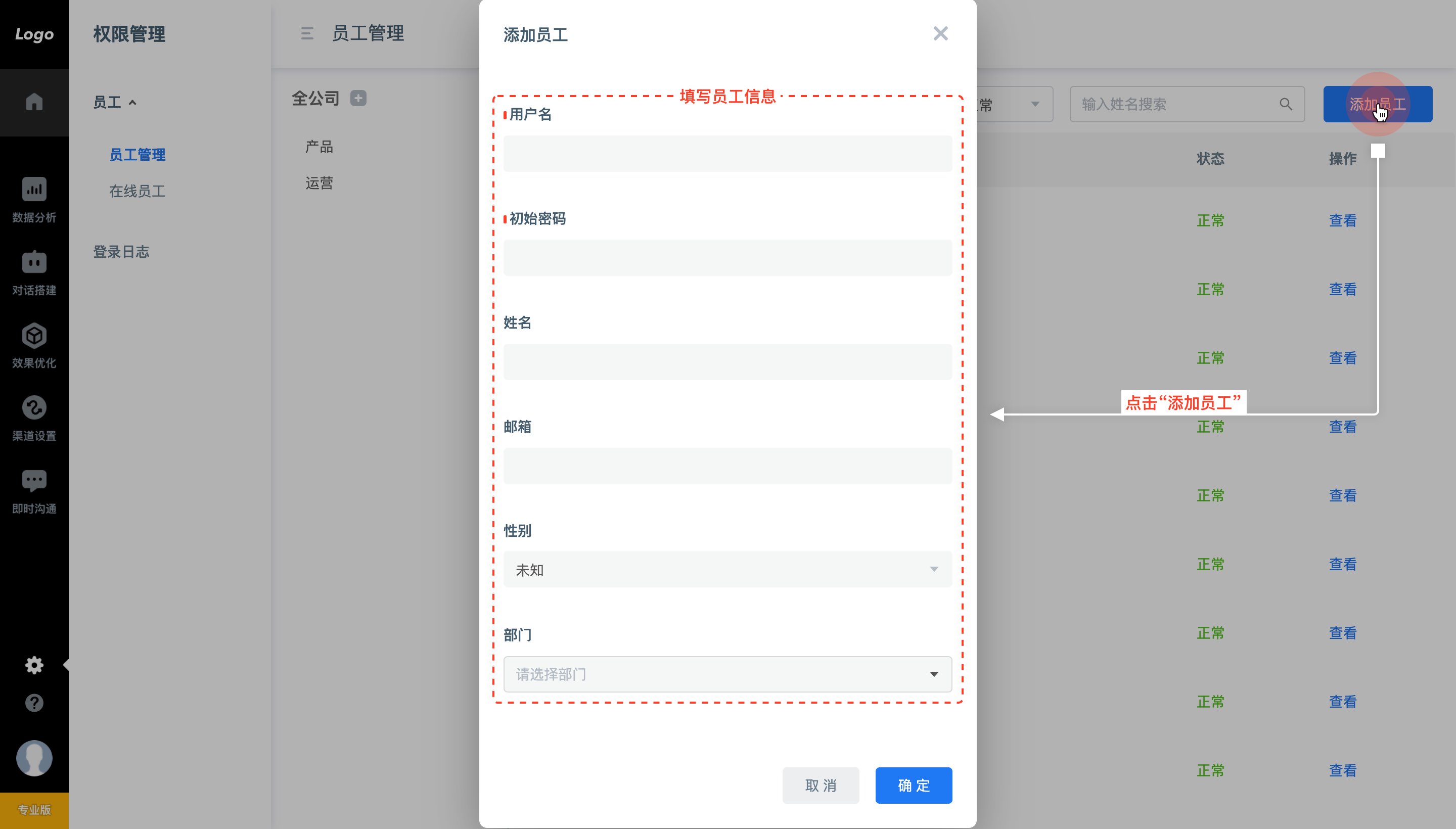
1 点击设置图标。
2 选择员工管理页面。
3 添加员工。
4 填写基本信息。在弹窗内输入员工的信息。其中用户名和初始密码是必填项。
5 点击确定,该账号就会出现在员工列表中了。但此时员工还没有任何机器人的授权,所以无法成功登录。这时候我们要进行下一步操作,给员工设置权限。
6 设置权限。在员工列表中,选择一个员工并点击查看。
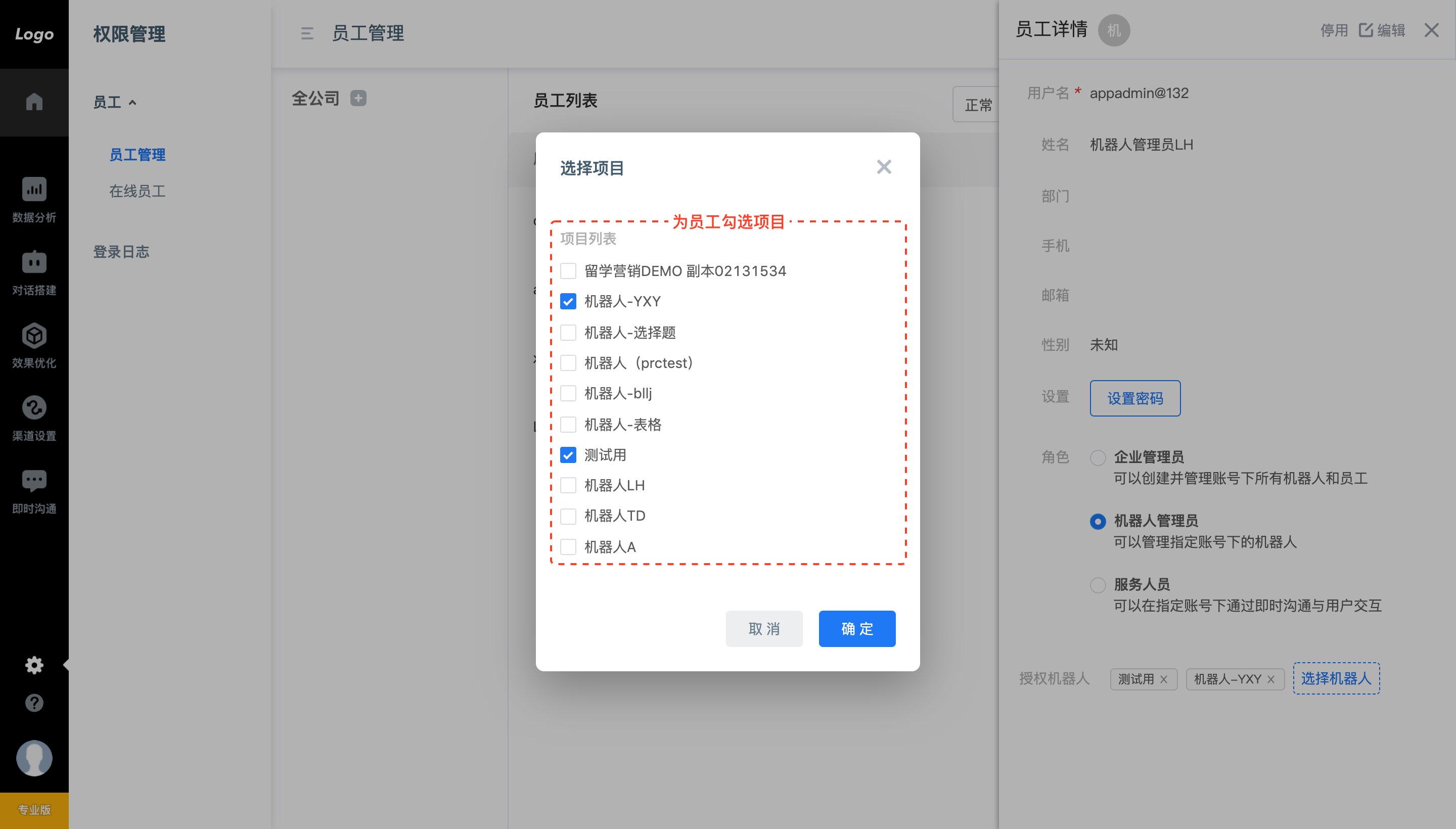
在上面的展示的员工详情中,进行如下具体操作:
- 如果需要,点击设置密码,可以为员工重置密码。
- 选择一个合适的角色。不同角色的权限可以查看[机器人管理]。
- 点击选择机器人,为员工授权机器人。
- 如果需要,点击已授权机器人右上角的 X 符号,即可取消对这个机器人的授权。
提示: 需要为员工账号添加角色和授权机器人,否则员工账号无法成功登录。 含有通用知识库的机器人只能授权给企业管理员角色。
10.2.2停用员工的个人账号
当员工离职时,你可能需要停用账号。这时候可按照如下操作进行:
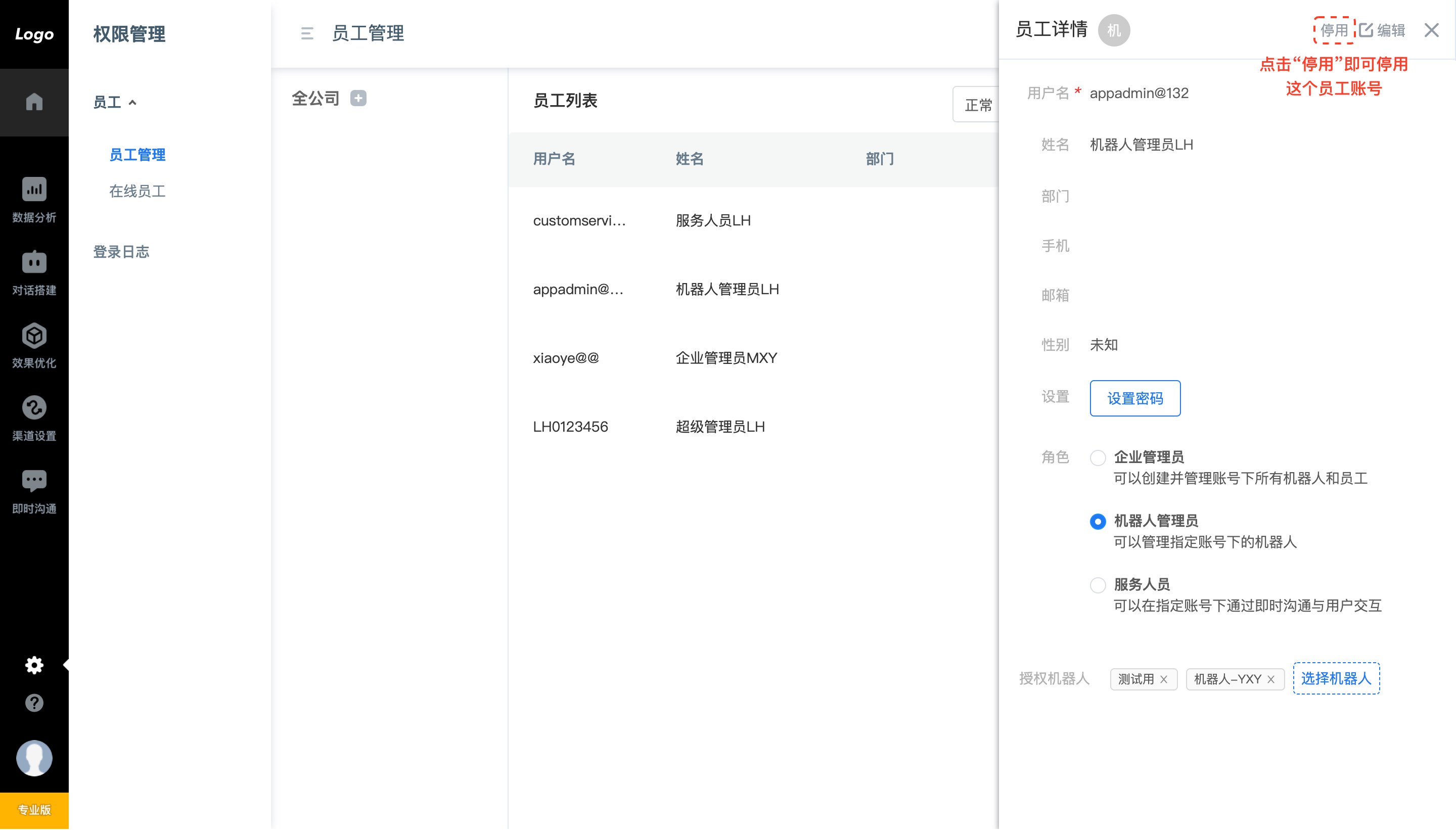
1 在员工列表中,点击查看。
2 在员工详情中,点击停用,即可停用员工账号。被停用的账号将不能在登录平台。
10.2.3创建部门
当员工数量较多时,你可能需要将员工归入不同的部门中分类管理。这时候你可以在员工管理页面创建部门。
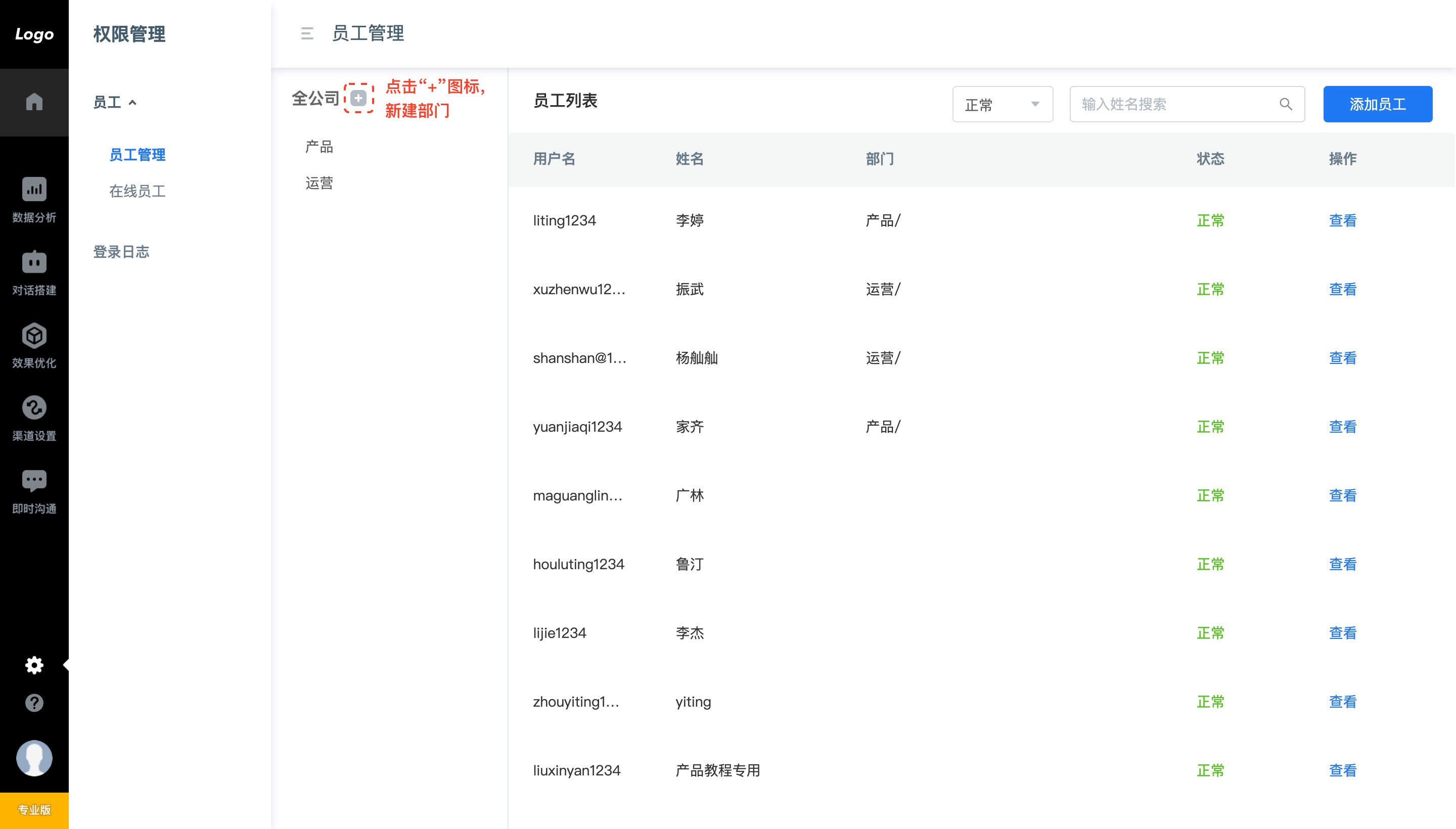
1 点击组织结构的添加按钮,添加部门。
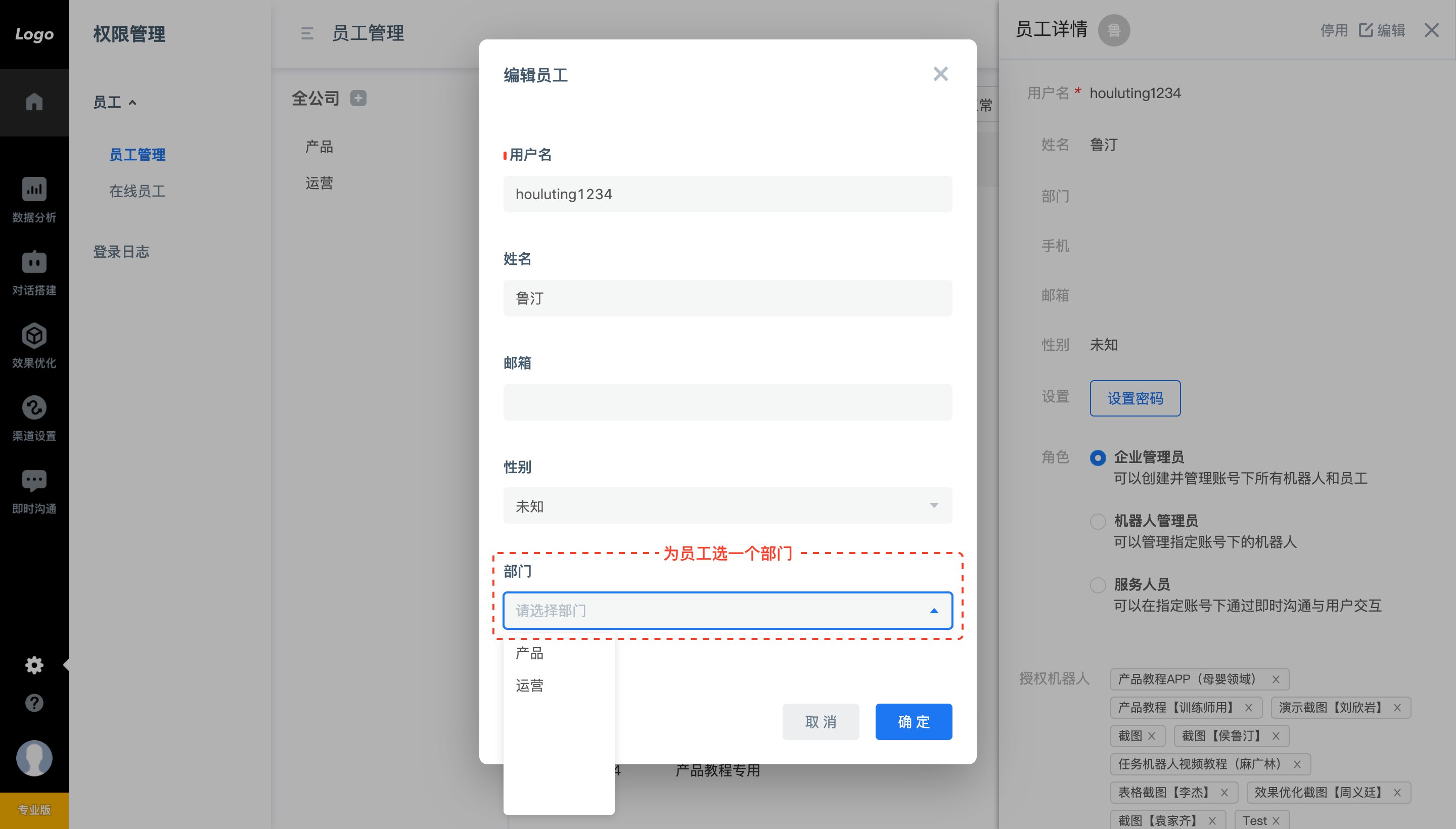
2 在员工列表中,选择一个员工并点击查看。
3 在员工详情中,点击编辑。
4 在弹出的弹窗内,选择一个部门,并点击确定。
提示: 如果删除部门,则删除后该部门下的子部门会消失,该部门下的员工会归类至全公司。
10.2.4查看登录日志
如果需要了解员工使用系统的情况,可以查看登录日志。
具体操作如下:
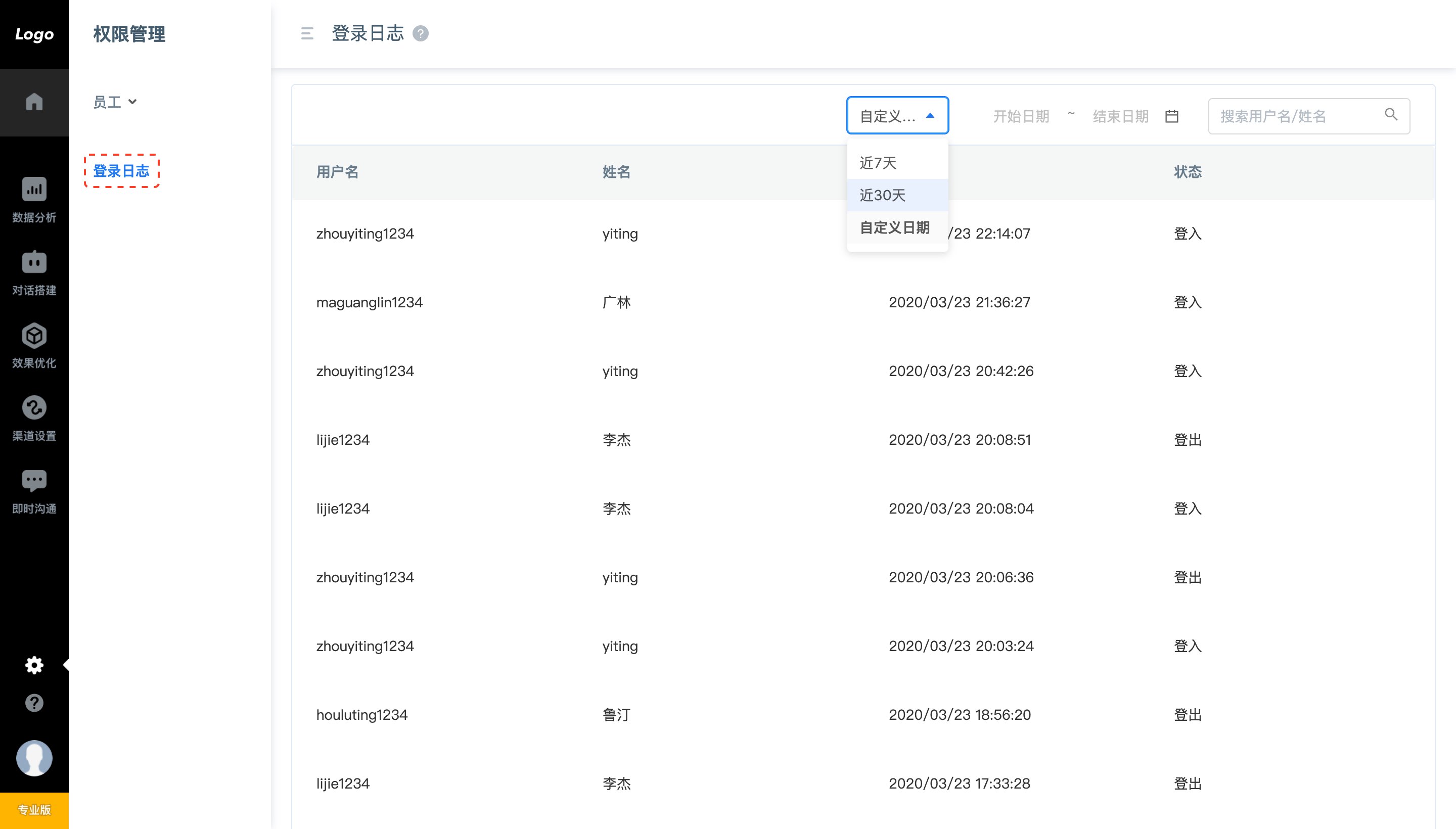
1 点击设置图标。
2 选择登录日志页面。
3 在页面中可看到员工登入登出的状态。
10.2.5管理人工客服的接待任务
如果你的企业有客服人员使用平台提供的即时沟通功能为终端用户服务,那么你可能需要管理这些员工的任务分配。
比如,当一位员工离席时,停止终端用户被接入该员工坐席。
平台提供的在线员工页面可以完成上述操作。超级管理员、企业管理员、机器人管理员都可以使用该功能。在线员工中展示所有登录了平台、并且把状态调为在线状态的用户。
具体操作如下:
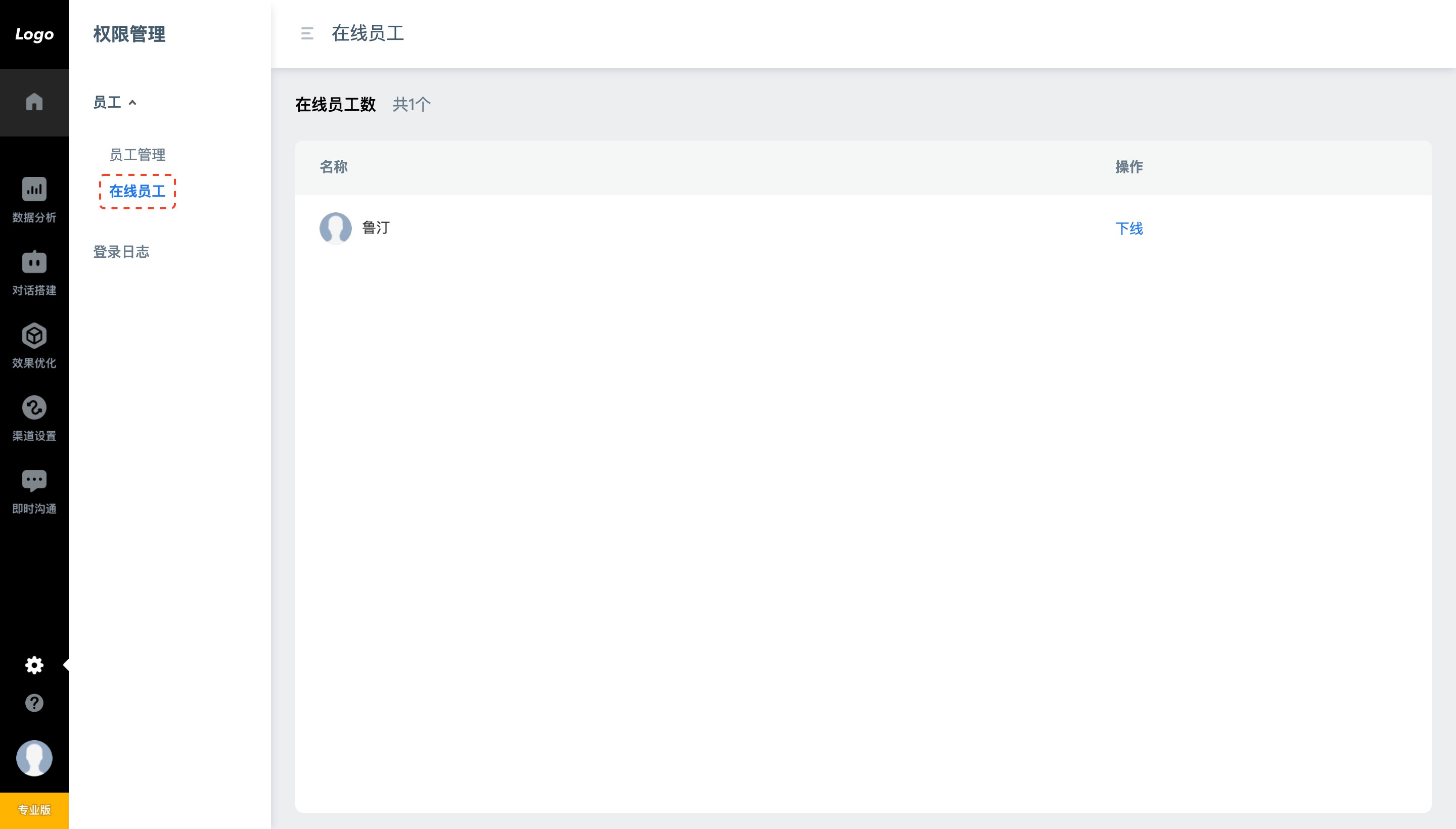
1 点击设置图标。
2 选择在线员工页面。
3 选择一个员工,并点击下线。即可强制该员工下线。下线后,该员工仍然可以使用终端用户不会被派发到这个员工的即时沟通中。
4 如果该员工要重新开始服务终端用户,则需要登录自己的账号,并将自己的状态改为在线。如下图所示:
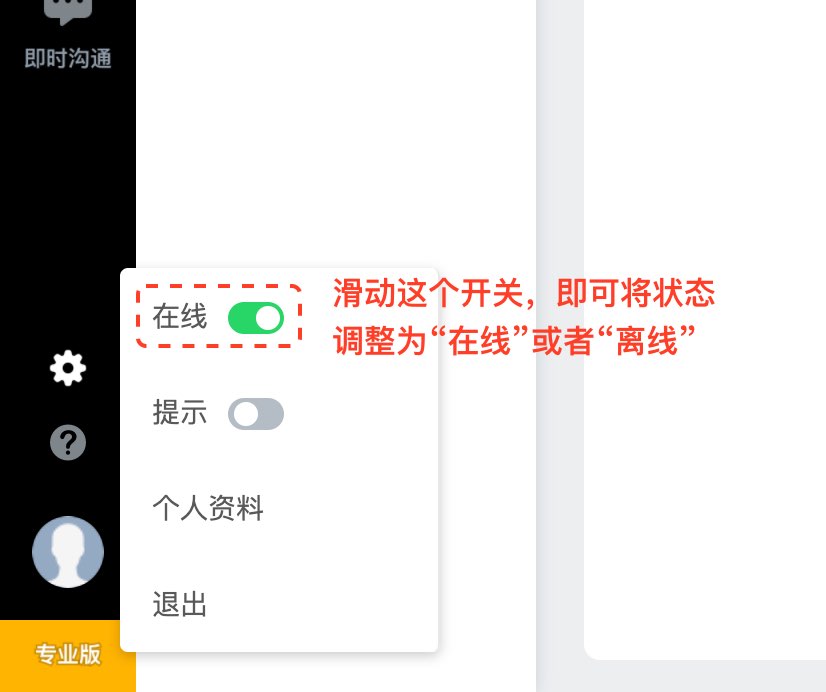
提示: 当机器人无法回复用户、且开启了转人工的功能后,客服人员才能够被分配到接待终端用户的任务。你可以在回复策略-转人工策略中开启自动转人工。
10.3机器人管理
当你注册了账号并登录平台之后,首先看到的是机器人管理页面。为了理解这个页面上各个模块的含义,我们先来介绍一下几个平台主要概念之间的层级关系。
10.3.1账号
平台的账号有两类:企业账号和个人账号。
企业账号:当你从平台的注册页面注册了一个账号时,你所获得的是一个新的企业账号。你注册时使用的用户名就成为了这个企业账号的企业管理员。
个人账号:除了企业管理员之外,其他员工的个人账号需要由企业管理员开通。当员工使用一套用户名和密码登录了平台之后,能使用的功能是由其个人账号决定的。具体请见本章的角色和权限部分。
在一个企业账号下,你可以创建多个机器人。
平台提供三种企业账号类型,它们分别支持不同数量的机器人:
- 免费版:支持创建2个机器人。
- 基础版:支持创建5个机器人。
- 专业版:支持创建20个机器人。
除了能创建不同数量的机器人之外,不同企业账号类型还有其他能力区别。具体说明请查看[账号类型]。
10.3.2机器人
一个机器人是一个可以独立上线使用的单位。
在一个机器人中,你可以选择使用一个或多个对话类型。当终端用户跟机器人对话时,平台会根据[回复策略]页面上的设置,对这些不同对话类型进行调用,并选择最终发送给用户的回复。
平台支持的对话类型有:
- 问答型对话,
- 任务型对话,
- 闲聊型对话。
当登录了一个账号后,你能够在机器人管理页面看到哪些机器人、以及能够看到左边菜单栏的哪些功能,是根据你的角色和权限不同而发生变化的。
10.3.3角色和权限
企业账号下所有员工的个人账号,只能由企业管理员开通。具体说明请见[权限管理]。
在员工登录其个人账号后,根据不同角色,在机器人管理页面可以看到不同的机器人数量:
| 角色 | 如何获得 | 可见的机器人 | 可用的功能 |
|---|---|---|---|
| 超级管理员 | 在注册企业账号时创建 | 账号下所有机器人 | 平台所有功能 |
| 企业管理员 | 由超级管理员在创建员工时分配该角色 | 账号下所有机器人 | 平台所有功能 |
| 机器人管理员 | 由超级管理员、和企业管理员在创建员工时分配该角色 | 被授权的所有机器人 | 除“员工账号管理”外的所有功能 |
| 服务人员 | 由超级管理员、和企业管理员在创建员工时分配该角色 | 被授权的所有机器人 | 只可以进入到“即时沟通”模块进行人工回复 |
不同角色在自己可见的机器人中,能够使用的功能如下:
| 角色 | 设置 | 修改名称 | 删除 | 复制机器人ID | 一键复制机器人 | 新建机器人 |
|---|---|---|---|---|---|---|
| 企业管理员 | ✅ | ✅ | ✅ | ✅ | ✅ | ✅ |
| 机器人管理员 | ✅ | ✅ | ✅ | |||
| 服务人员 | ✅ | ✅ |
不同角色看到的机器人管理页面对比图如下:
- 超级管理员
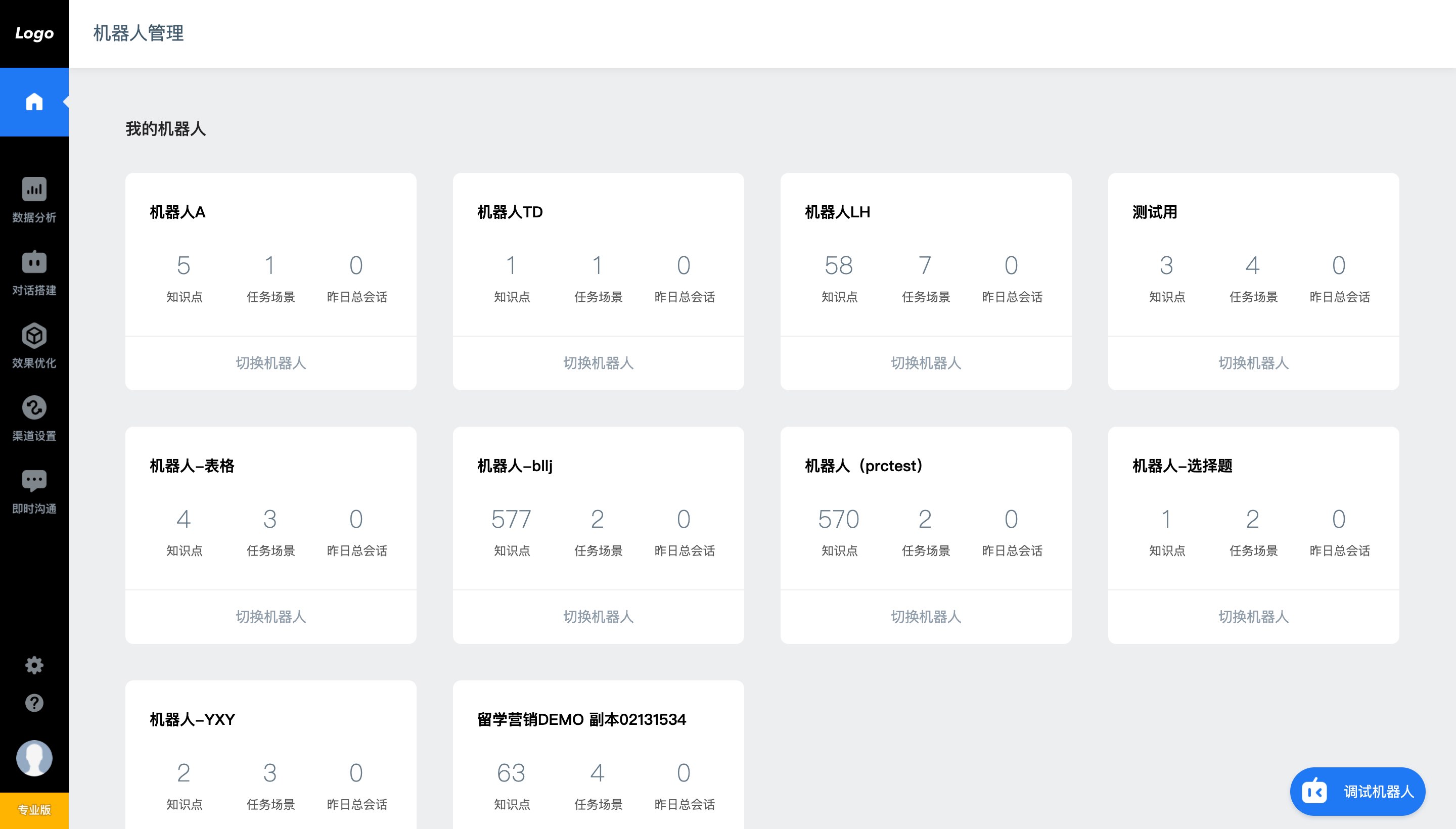
- 企业管理员
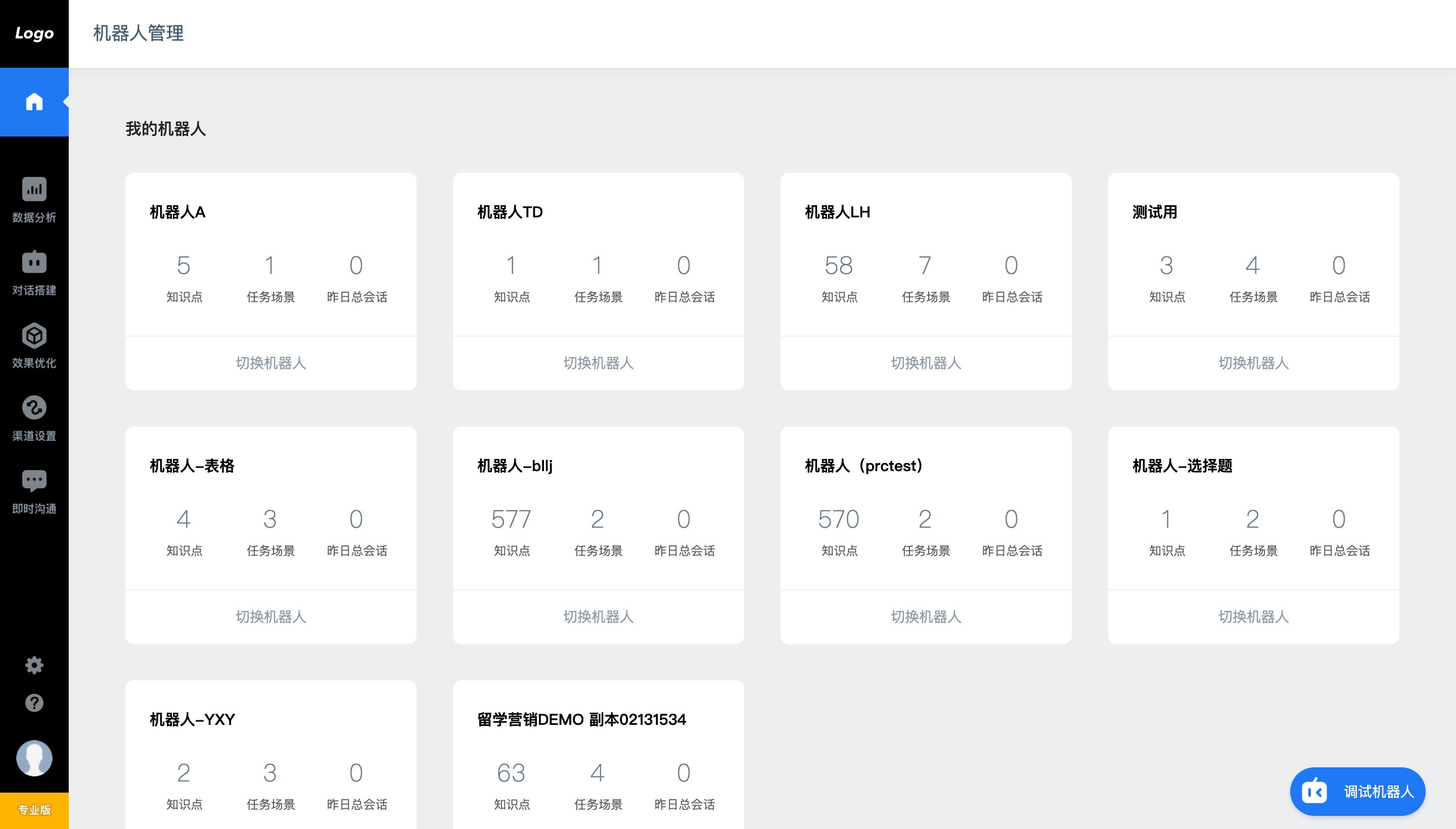
- 机器人管理员
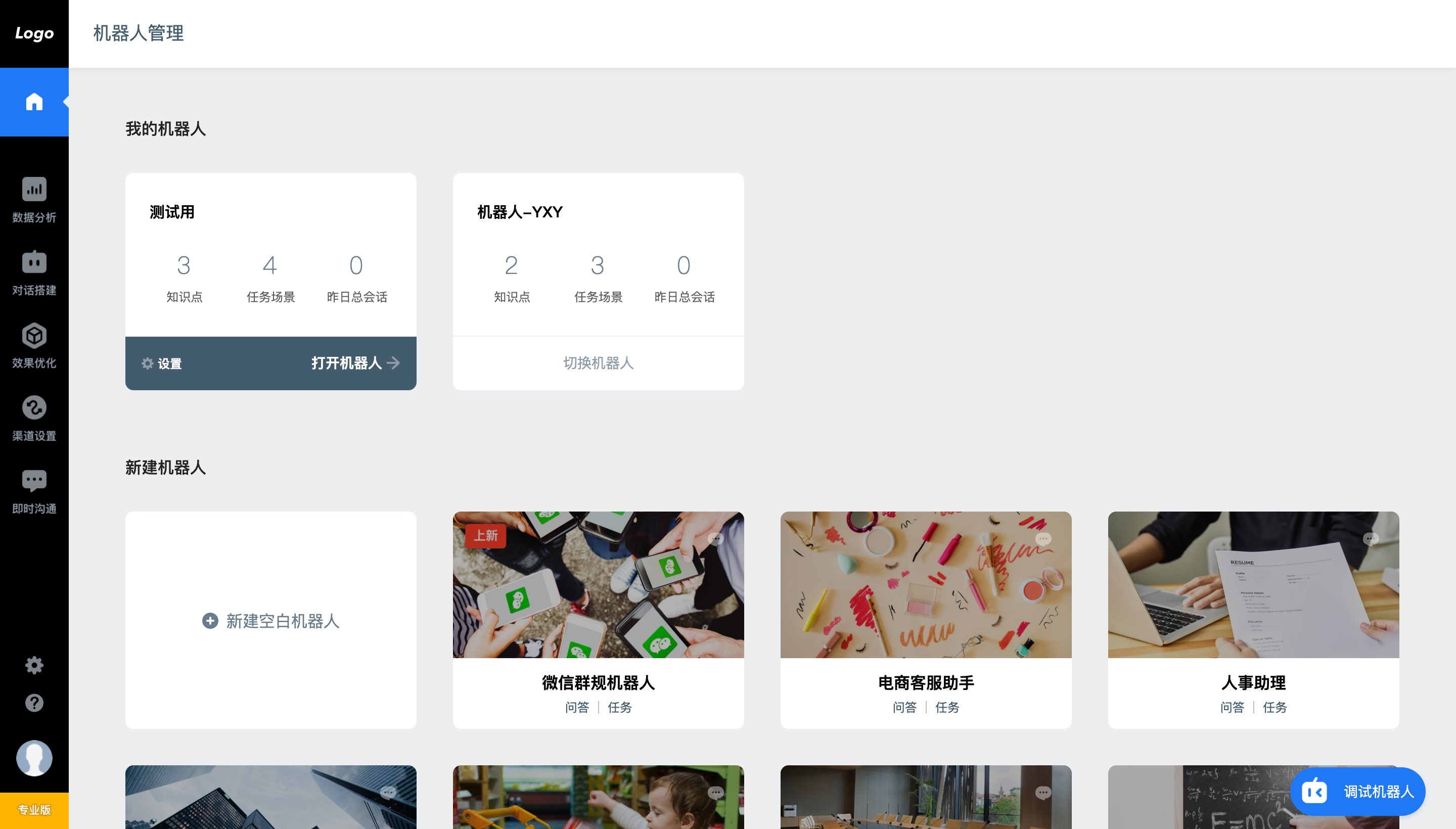
- 服务人员
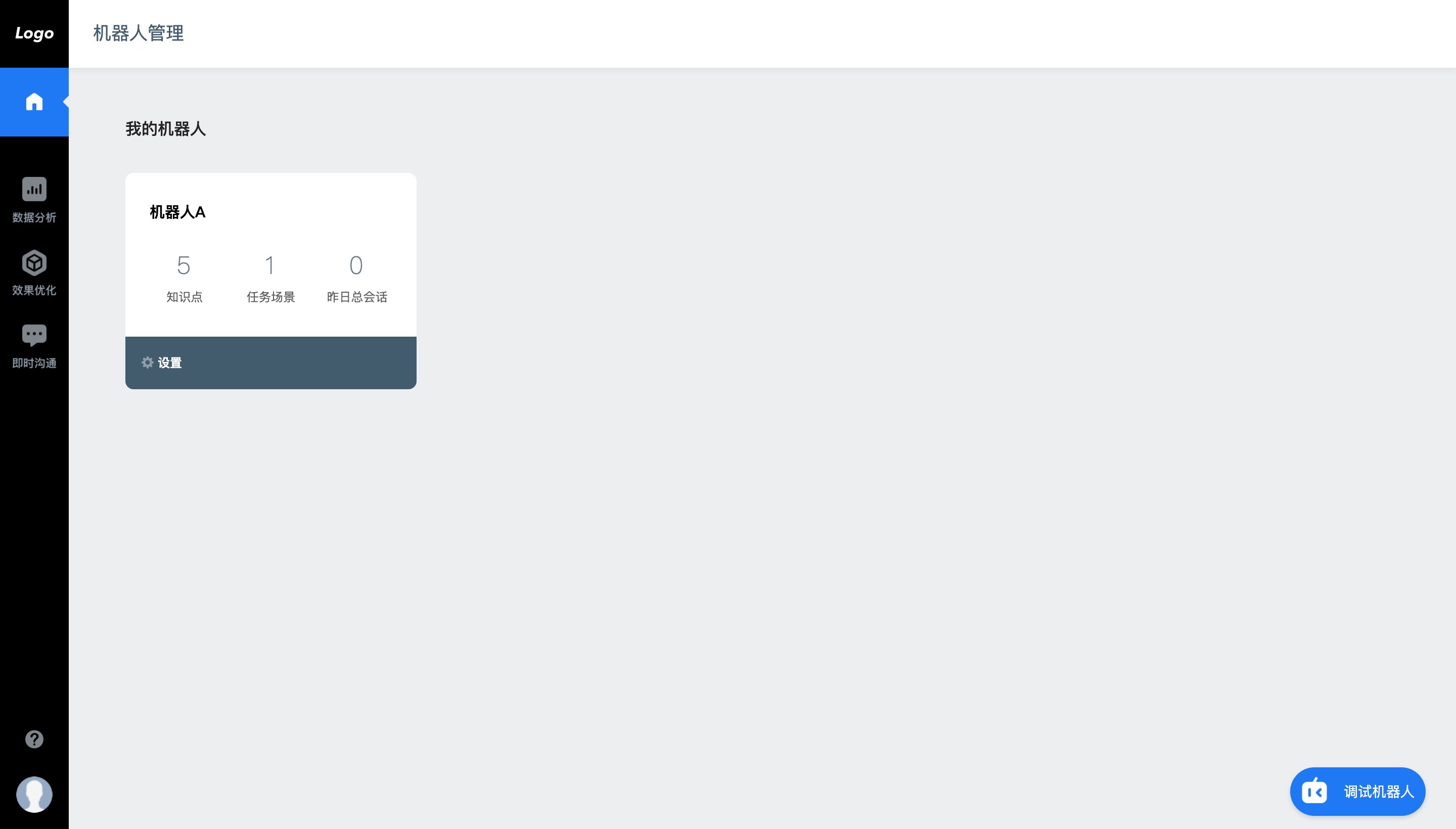
在了解以上概念及它们的关系之后,我们来学习如何在机器人管理页面管理一个账号和机器人。
10.4新建机器人
当你注册一个新的企业账号之后,平台会自动为你创建一个机器人。这个机器人中预置了一些数据,便于你了解平台功能。
如果你需要新建更多的机器人,有两种方式:
- 新建空白机器人:你可以新建一个没有任何数据的机器人。
- 新建模板机器人:你可以新建一个和模板一样的机器人。
提示: 新建机器人功能只有企业管理员可以使用。如果你使用机器人管理员或者服务人员的个人账号登录平台,则无法看到新建机器人的功能。
两种新建机器人的具体操作如下:
1 新建空白机器人。
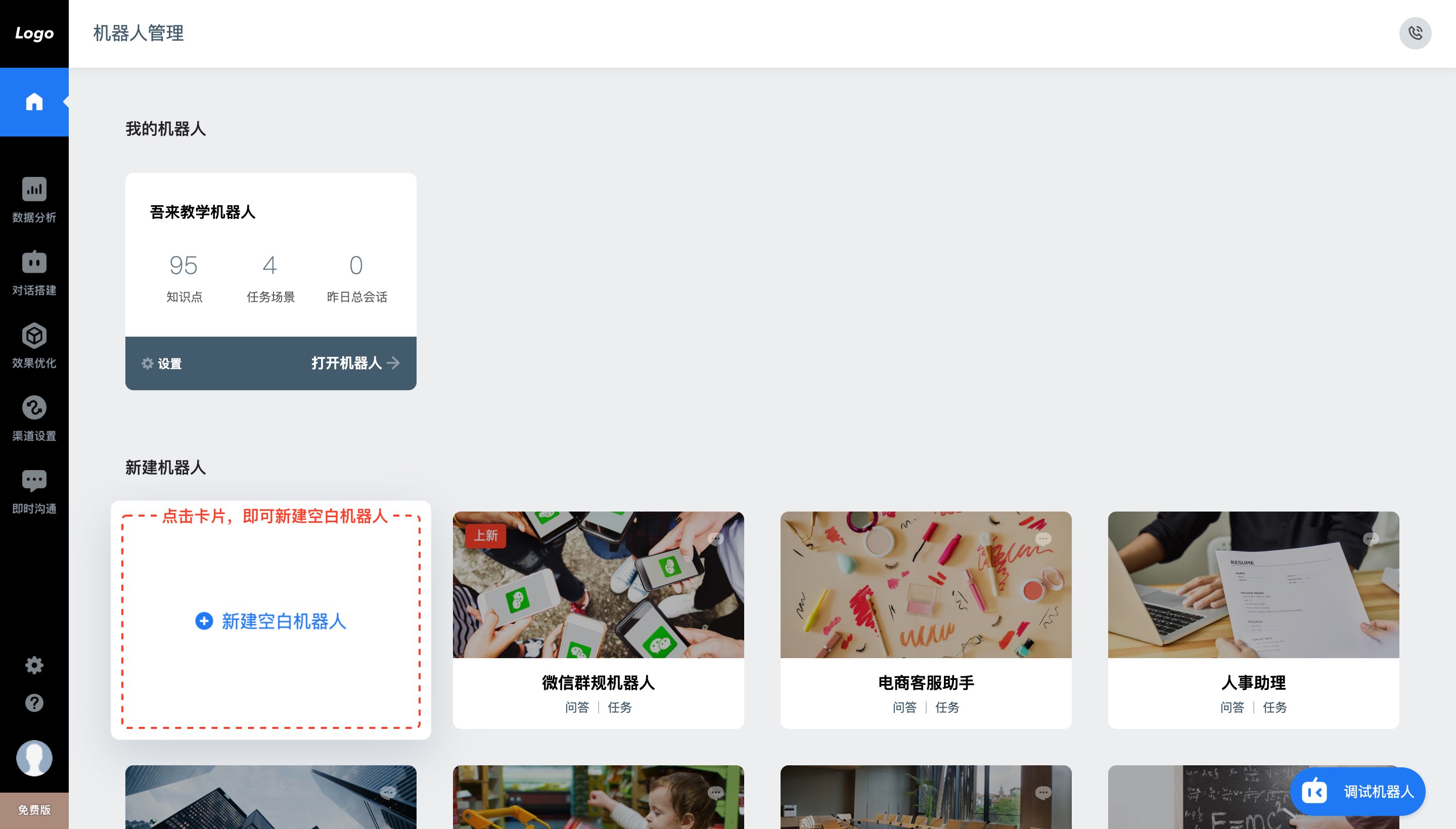
如果你想要从零开始搭建一个机器人,你可以新建空白机器人。新建空白机器人的基本操作流程:
- 点击新建空白机器人。
- 输入机器人名称,点击确定。
2 新建模板机器人。
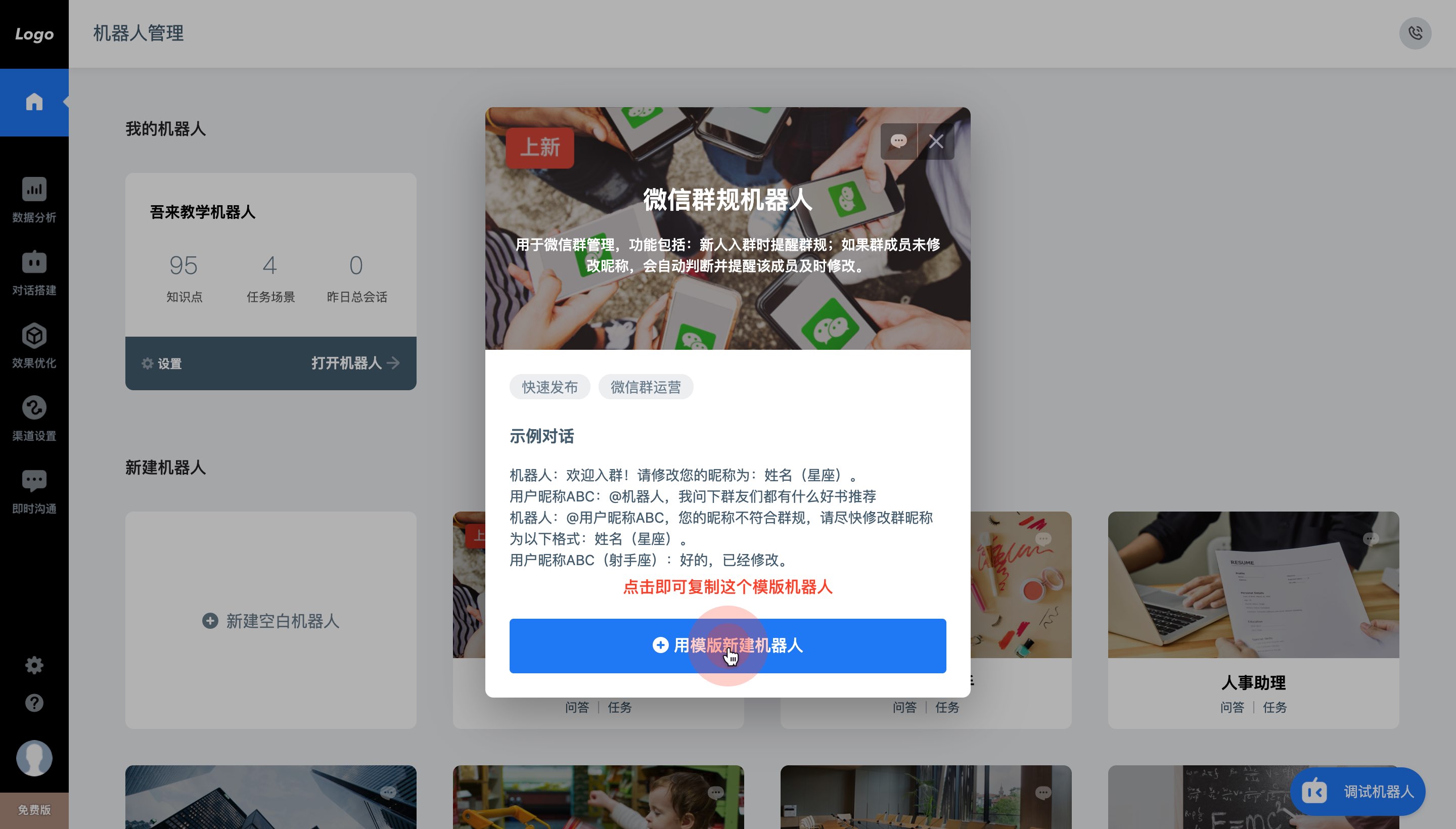
如果你想要快速体验到机器人的效果,你可以复制一个平台提供的模板机器人,基本操作流程如下:
- 点击模板机器人。
- 点击“用模板新建机器人”。
- 创建完成后,就可以在“我的机器人”区域看到一个新的机器人,如下图所示:
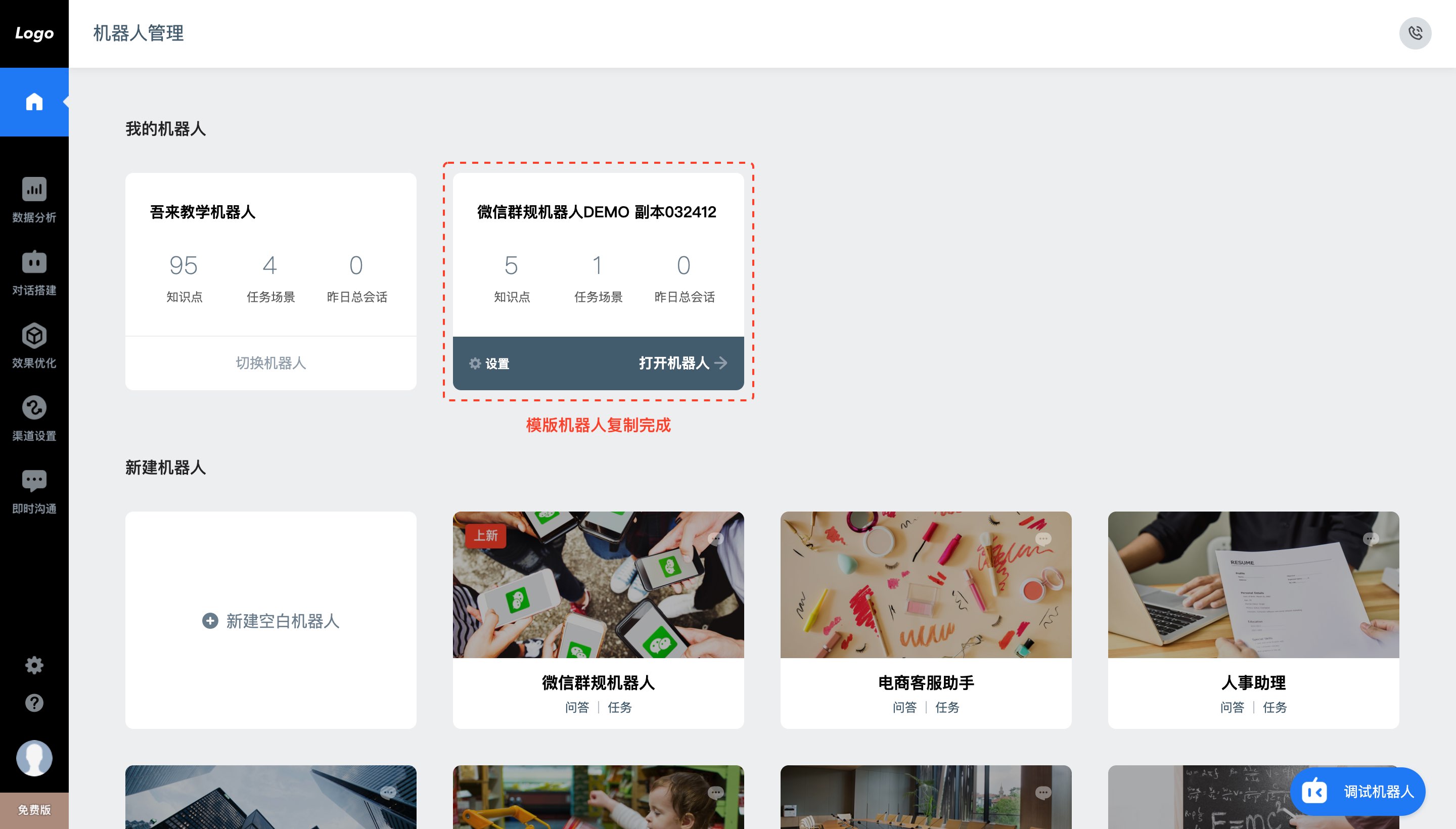
同时,每个模板机器人都包含以下介绍,以便帮助你选择感兴趣的模板:
- 简介:展示该机器人的功能介绍,帮助用户决策是否需要用该模板新建机器人。
- 特色标签:展示该模板机器人使用到的主要功能。
- 示例对话:展示该模板机器人的使用过程中,用户与机器人的典型对话。
- 体验模板机器人:点击模板机器人右上角的表示对话的小图标,即可在新窗口中体验该模板机器人的真实效果。
提示: 不同的账号类型可创建的机器人数量不一样。如果已经达到了该账号的机器人数量上限,则无法新建更多机器人,这时你可以:
- 升级账号类型,详情请查看[账号类型]。
- 或删除现有的机器人。
10.5管理机器人
在我的机器人区域中,你可以选择并设置一个机器人。
具体的操作如下:
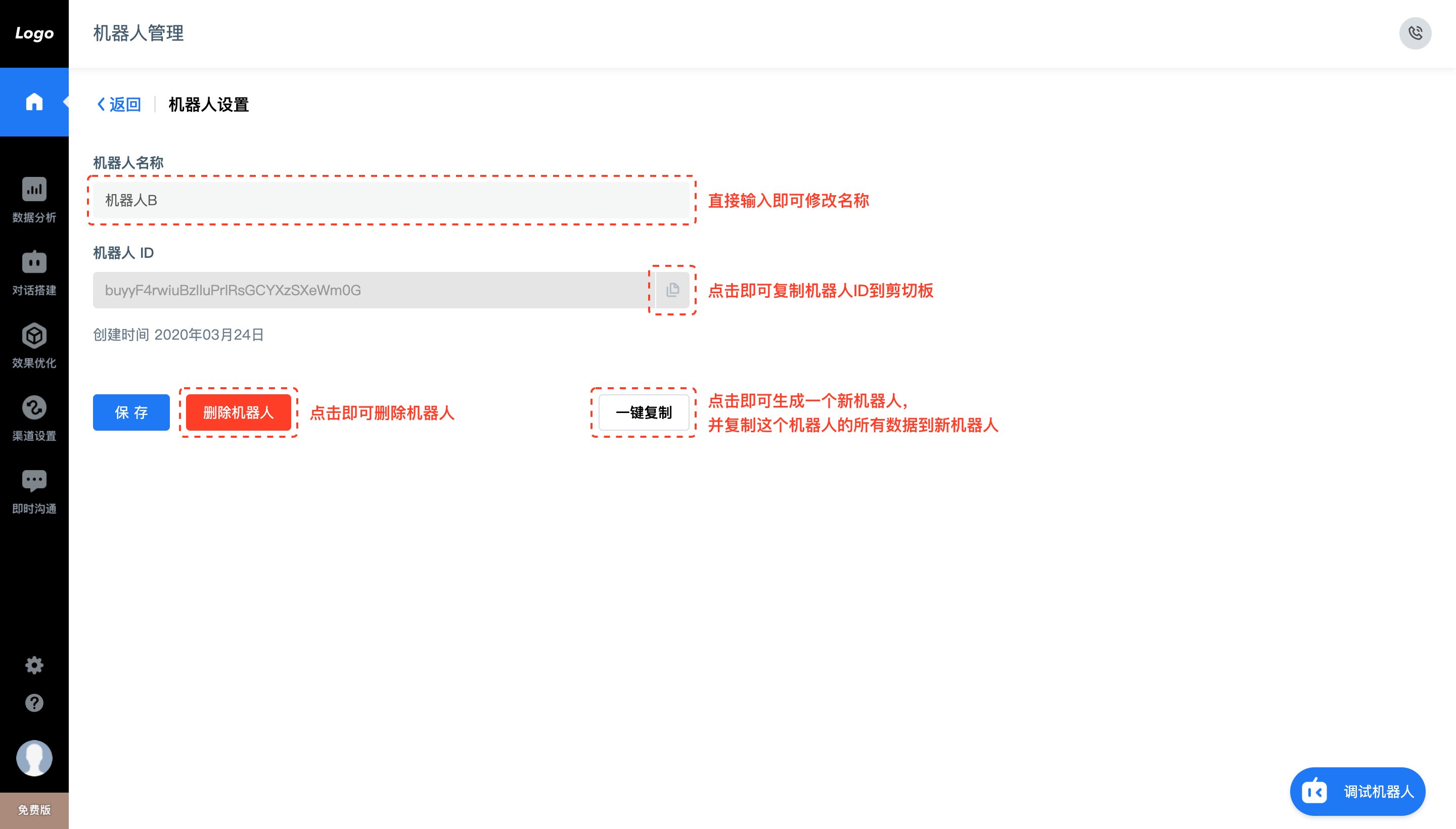
1 选择当前机器人。
你只能选择一个机器人为当前机器人,并对机器人进行管理和操作。
- 点击切换机器人或者卡片上其他任意位置,可以将机器人切换成当前机器人。
2 设置机器人。
- 点击设置,可进入设置页面。在设置页面中,你可以:
- 修改机器人名称(仅企业管理员可操作)
- 查看机器人ID和创建时间
3 删除机器人(仅企业管理员可操作)。
- 点击设置,可进入设置页面。
- 点击删除。
提示: 删除机器人会删除该机器人下所有数据,机器人被删除后,将导致:
- 所有数据被清空,无法找回,比如搭建好的知识库。
- 该账号下所有员工无法查看、配置该机器人。
4 一键复制机器人(仅企业管理员、机器人管理员可操作)。
如果你需要一个与线上数据完全一致的机器人用来测试,你可以使用一键复制机器人,将机器人的全部数据(知识库、场景列表等)复制到一个新机器人中。具体操作如下:
- 点击设置,可进入设置页面。
- 点击一键复制机器人。
提示: 如果当前机器人数量达到上限,则无法使用一键复制机器人。这时你可以:
- 升级账号类型,详情请查看[账号类型]。
- 或删除现有的机器人。
10.6个人中心
如果你想要修改账号的个人资料和在线状态,可以在个人中心中配置。
切换在线/离线状态
如果你是客服人员,需要接待终端用户的转人工需求,你需要开启在线状态:
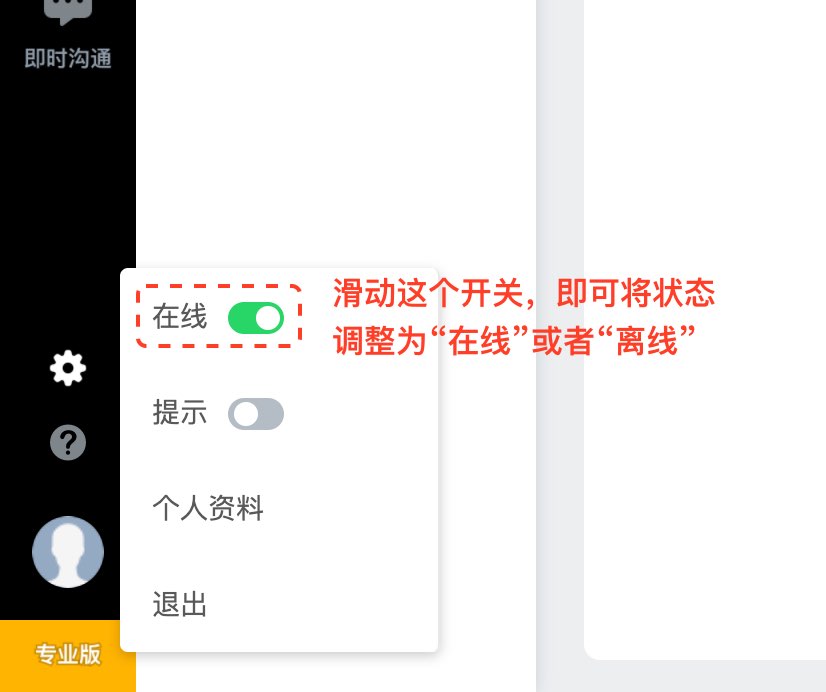
- 在线:开关变成绿色,代表在线。在线状态的员工会被派发待回复的用户;
- 离线:开关变成灰色,代表离线。离线状态的员工不会被派发用户。
如果你是超级管理员、企业管理员、或机器人管理员,你还可以到在线员工中强制员工下线。
新消息提示音
个人资料
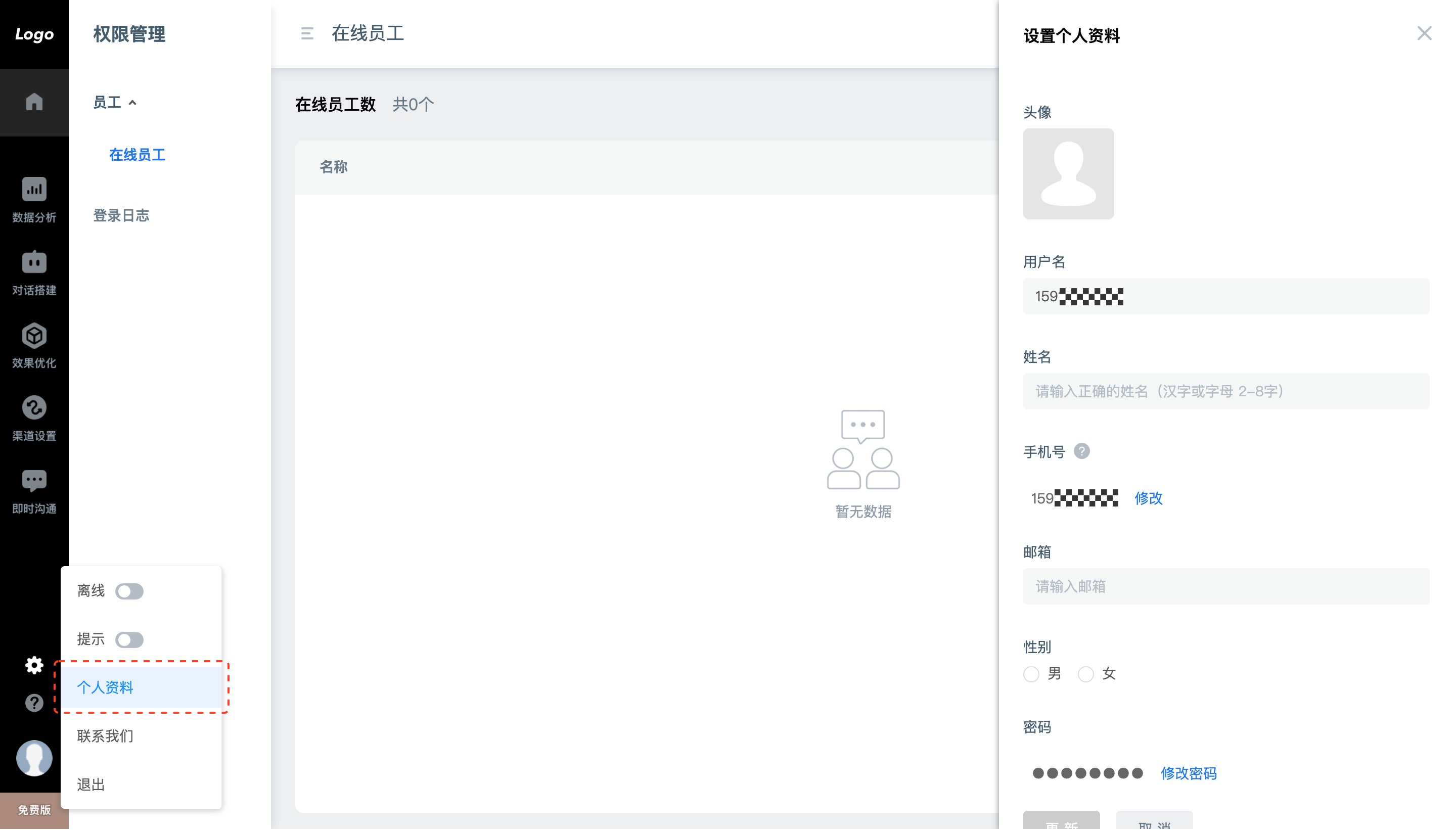
1 点击个人资料。
2 在弹出的个人资料中,根据需要修改头像、姓名、手机号、邮箱、性别、登录密码。
提示: 如果修改了登录密码,则会被自动登出。需要重新登录平台。
退出登录
- 点击按钮后退出登录到登录页面。
- 退出登录后,在线状态变为离线,且自动在会话页面关闭所有已接入的用户。
10.7 接口对接简述
10.7.1API对接
你可以使用 API 做很多事情,比如:
接入多种类型的机器人对话:问答、任务、闲聊,且支持自定义回复策略等。 操作管理后台:管理用户、管理词库、获取统计数据等。 调用自然语言处理能力:分词&词性标注、抽取实体、发起聚类等。
对接架构图
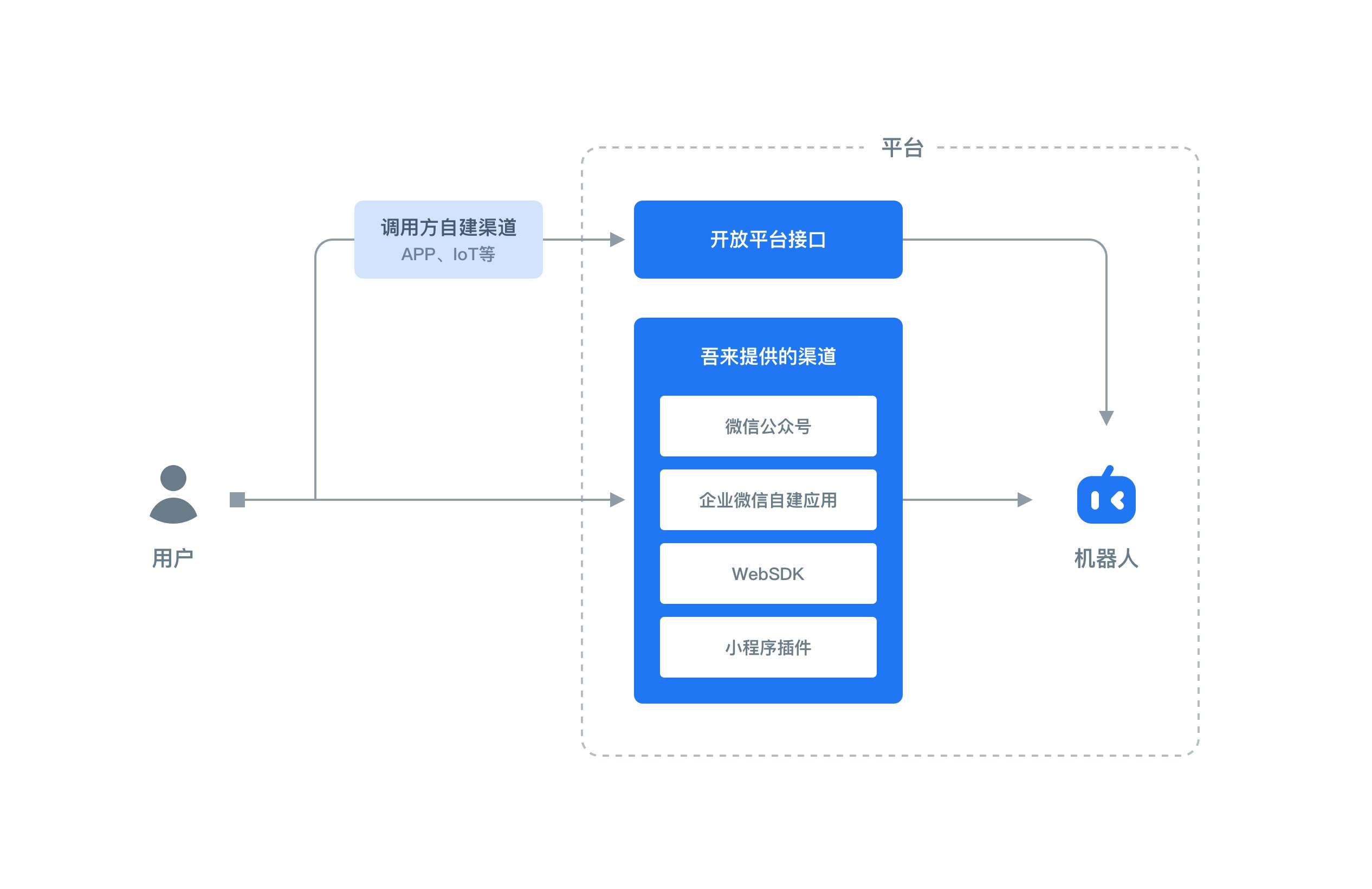
机器人: 指通过对话机器人平台搭建和训练的对话机器人。
用户:指通过渠道与机器人对话的终端用户。
开发者/调用方:指调用接口的开发者。
渠道: 指用户与机器人进行对话交互的媒介。包括对话机器人平台自建的渠道(如:微信公众号、企业微信自建应用、植入网页的 Web SDK、小程序插件 等),也包括调用方自行开发的渠道(如:调用开放平台接口的 APP 和 IoT 设备等)。
开放平台接口调用是指向对话机器人平台服务端地址发送HTTP POST 请求,并按照接口说明在请求中加入相应请求参数,调用后系统会返回处理结果。
请求开放平台接口时,需要使用 HTTPS 协议、JSON 数据格式、UTF-8 编码,POST 请求需要在 HTTP Headers 中设置Content-Type : application/json。
在对接时,常常需要使用Pubkey和Secret,每个机器人的这两个参数都不同。

产品在接口文档中提供了一些配置好的环境变量和鉴权代码,请使用Postman体验。
部分SDK也已提供,请参照提示去laiye-ai · GitHub(https://github.com/laiye-ai) 获取。
推荐基础对接接口有创建用户、获取机器人回复、同步发给用户的消息。
10.7.2webhook对接
以下接口文档提供了可以用于任务对话接口单元的示例接口: http://task-webhook.wul.ai/api/template/redoc#tag/webhook
在其他页面我们还能查看到其含有以下几种能力:
- 数值计算:包括乘方计算,取余,整除,指定精度等等
- 时间计算:包括获取指定日期属于第几周,时间差值运算,时间加和运算
- api调用:可以用过接口获取其他接口返回的接口提供给对话机器人
大家可以利用这些能力,便捷地完成一些更实用的对话场景。